General information
Berlin has a 3D city model which was developed from 2007-2009 and has been successfully used at the Berlin Business Location Center to virtually represent the economic location of Berlin. Since 2019, a textured 3D mesh model shows the German capital, which was automatically derived from a survey flight. The current 3D mesh model is based on the aerial survey from August 2023 and also includes Berlin Brandenburg Airport BER.
As part of the Open Data Initiative of the state of Berlin, the Senate Department for Economic Affairs, Energy and Public Enterprises has madethe 3D mesh model available to download for free.
Key figures at a glance:
| Actuality | Based on a photoflight from August 2023 |
|---|---|
| Characteristic | Textured, area-wide 3D mesh model without object information |
| Original data format | OBJ and texture pictures (tiled) |
| Download | Tile by tile as OBJ via interactive selection using the download portal |
Technical requirements
The Berlin 3D – Download Portal can be accessed from any computer connected to the Internet that has a WebGL-enabled browser. JavaScript must be enabled in your browser to correctly display and use the map application. WebGL is a programming interface for web browsers to display 3D graphics without additional extensions. It is enabled by default in all major browsers since 2011. Internet Explorer supports WebGL starting with version 11; for older versions there is an IEWebGL plug-in. Microsoft Edge supports WebGL starting with version 0.95.
There is a test page on the official WebGL website where you can check to see if your browser supports WebGL: http://get.webgl.org
Wikipedia has a list of all the browser versions that support WebGL.
Hardware recommendations
In addition to basic WebGL support, it is also important that your hardware support the high-performance display of 3D content. If you encounter
any problems, you should therefore verify that your graphics driver is up to date. Nevertheless, older or weaker systems may encounter
limitations or loss of performance.
User interface
The application opens in 2D view upon launch. Via the vertical control bar you have the possibility to switch to the mesh view.
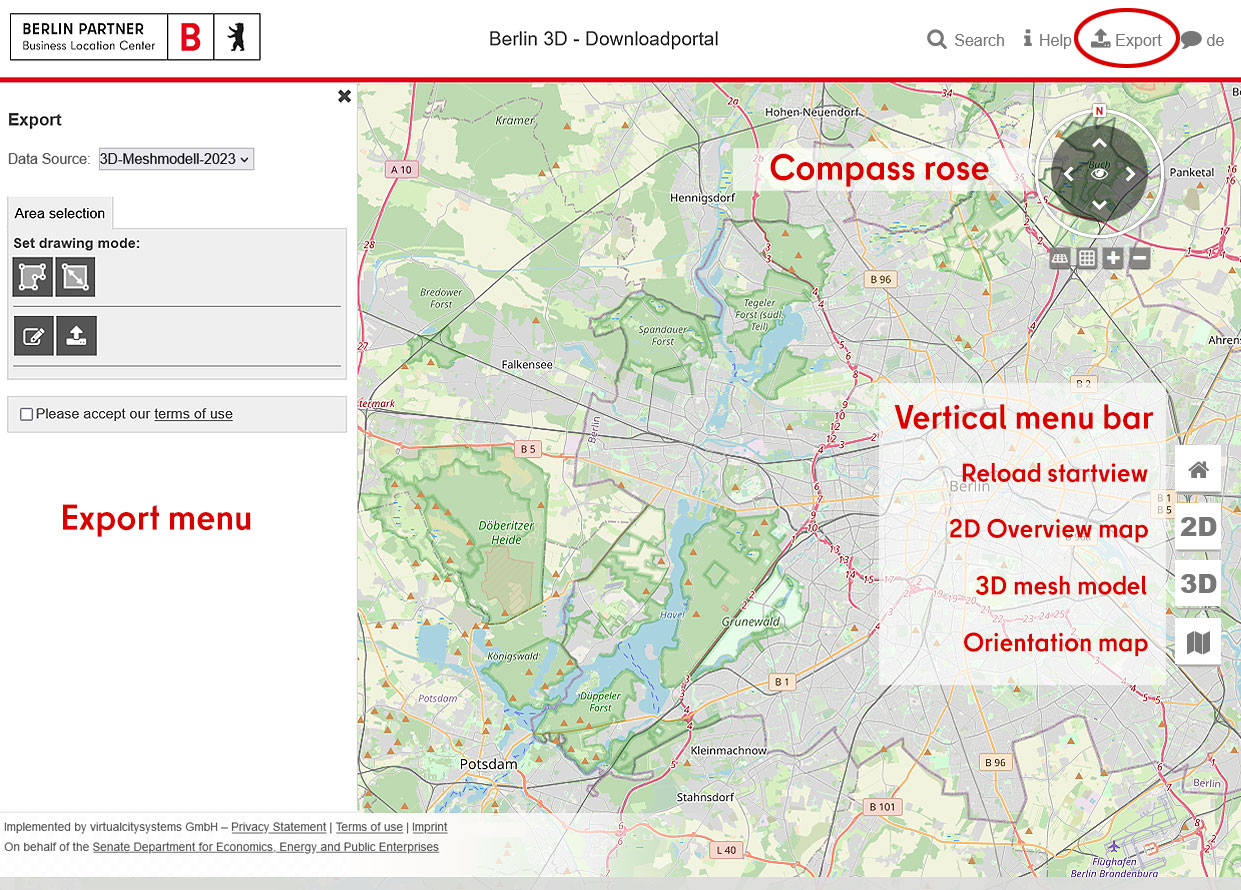
The search function on the top right-hand side of the application displays a search box which directs you to a selected address.
 Compass rose
Compass rose
Click on the compass rose arrows to move in that direction on the map. The N symbol makes it possible to rotate the map in the 3D view. Click on
the N to reorient the map north. Click on the eye icon in the middle of the element to start automatically rotating the map around the selected
view. Click again on the icon to pause the rotation. This feature is also only available in the 3D view. Press on the plus and minus keys to zoom in or out on the map. It is also possible to tilt the view in 3D mode.
The terms of use as well as the imprint can be found in the footer.
Export menu
The export menu is automatically displayed in the left-hand map window when the application is opened for the first time. This can be hidden and shown using the "Export" button in the horizontal menu bar at the top right. Various tools are available here for area selection.
Area selection
Using the “area selection” tab, you can select a polygon or rectangular bounding box to draw out in the map. Select the corresponding symbol and then click on the map. After specifying an area for export using the corresponding tool, you can switch between the 2D and 3D view using the vertical control bar; the selected surface is retained.
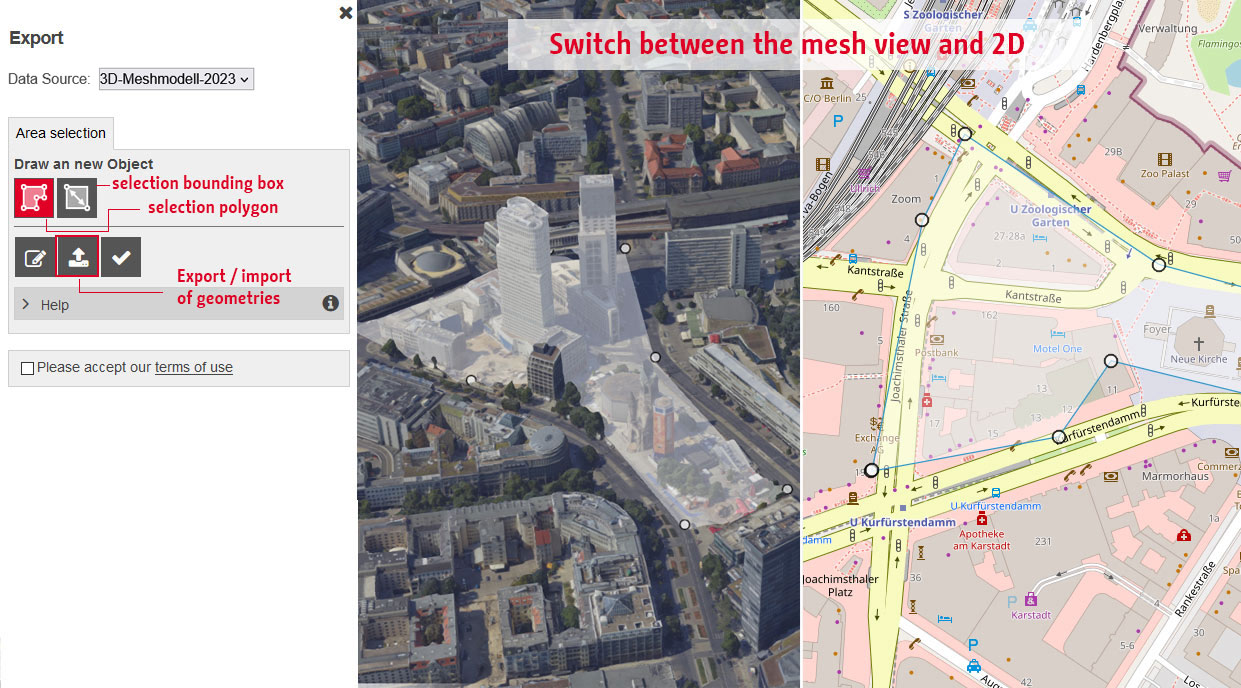
Polygon tool
To display a selection area, first select the polygon symbol and then click on the map multiple times to draw out a bounding box. The bounding box will be displayed as a white, transparent area while drawing. By double-clicking when placing the final point, this connects the boundary areas and completes the search area.
Editing the boundary markers:
| Cancel selection | Press the ESC key |
| Add a new boundary marker | click on the outline using the mouse |
| Delete boundary marker | Click on the boundary marker while holding down the Shift key |
| Move boundary marker | Drag the boundary marker while holding down the ALT key |
Rectangular bounding box
To draw out a rectangular bounding box, first click on the corresponding symbol in the export menu. Click twice to place the rectangle. The first click on the map marks the top left boundary marker, the second marks the bottom right. After the first click, drag the bounding box with the mouse to the desired size. The bounding box will be displayed as a white, transparent area while drawing.
Editing the boundary markers:
| Cancel selection | Press the ESC key |
| Move boundary marker | Drag the boundary marker while holding down the ALT key |
Here, you also have the option to move the positions via the input fields for X and Y values for both boundary markers.
Note:
In mesh view, the individual boundary markers are not displayed and cannot be edited. The 2D view must be selected for this!
By clicking on the check icon in the export menu you confirm your selection to finish drawing. To edit the building or boundary markers, click on the pencil symbol and then click on the building using the mouse.
If you have already selected an area and click on one of the two selection tools again, this will undo your selection.
Export/import of geometries
By clicking on the download/upload icon, you can export and import geometries (polygons only) in GeoJSON format.
Export 3D mesh model
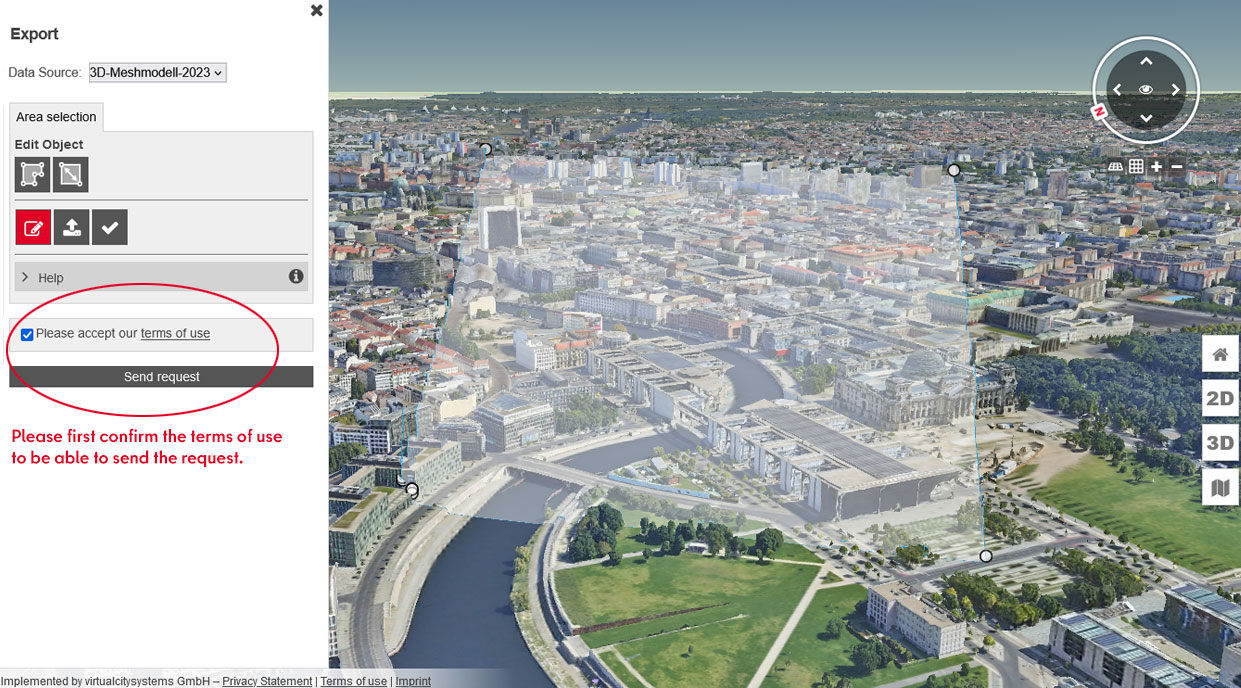
Using the export menu on the left-hand side of the map window, you can download the mesh model as an OBJ tile. After selecting an area, you must confirm the terms of use by clicking on the check box. You will then be given the option to submit your request using the corresponding button.
Your selection will be displayed in tile view and you can download this as an OBJ in a Zip file. To select individual tiles and download them, click on the individual Zip file in the left-hand side export window. While moving the mouse over the Zip files, the corresponding tiles will be colored red in the map window.

10 tiles are displayed per page. To select additional tiles, click on the next page number at the bottom edge of the export menu.
File format example
 The files are available to download in OBJ format.
The files are available to download in OBJ format.
